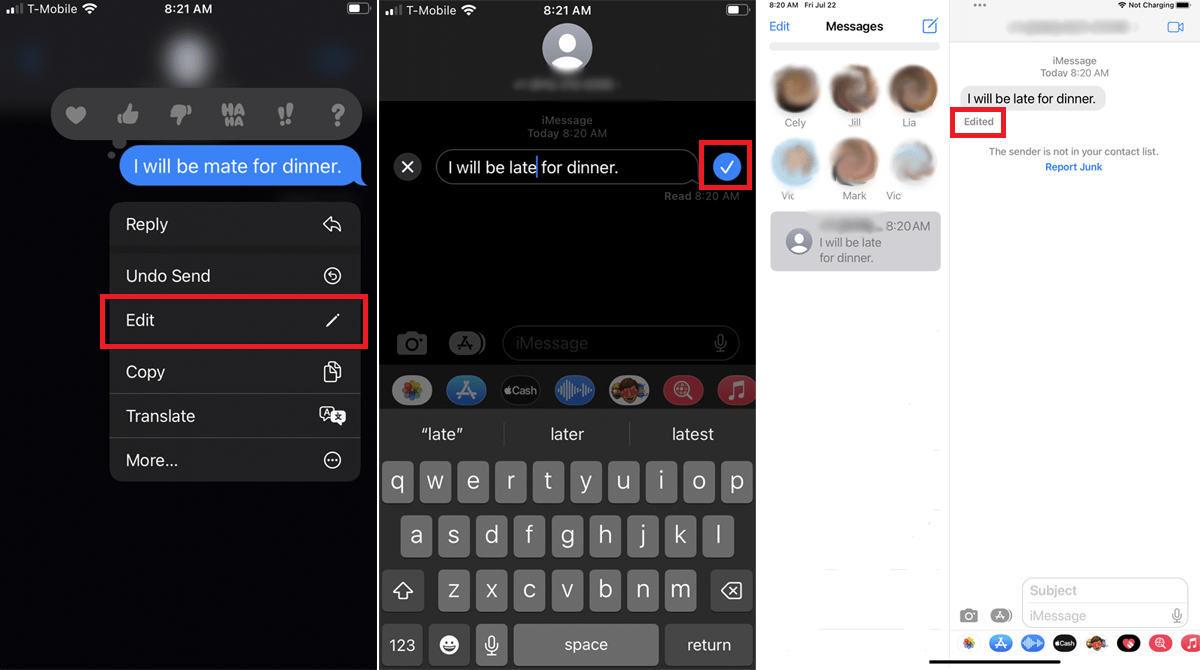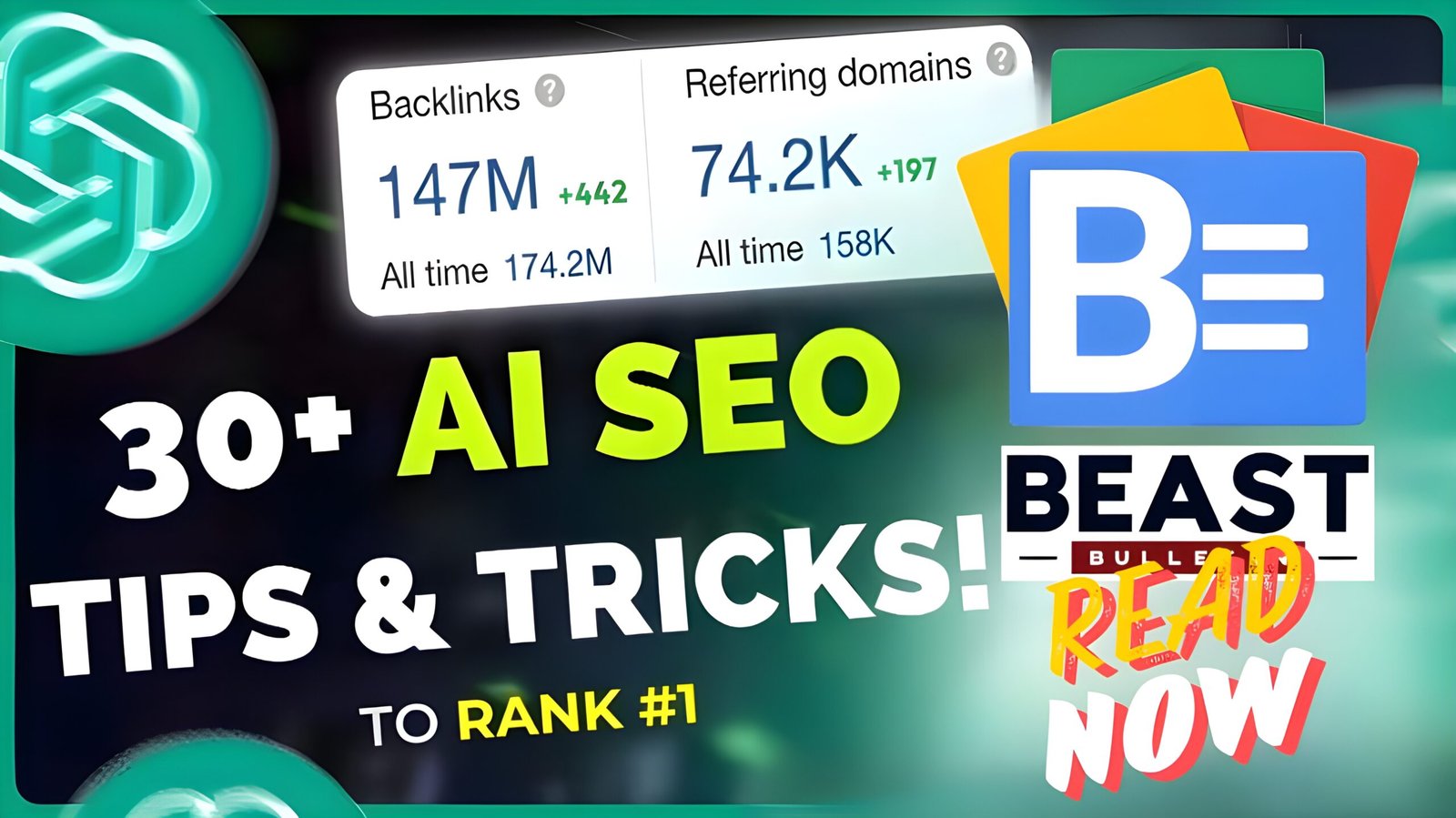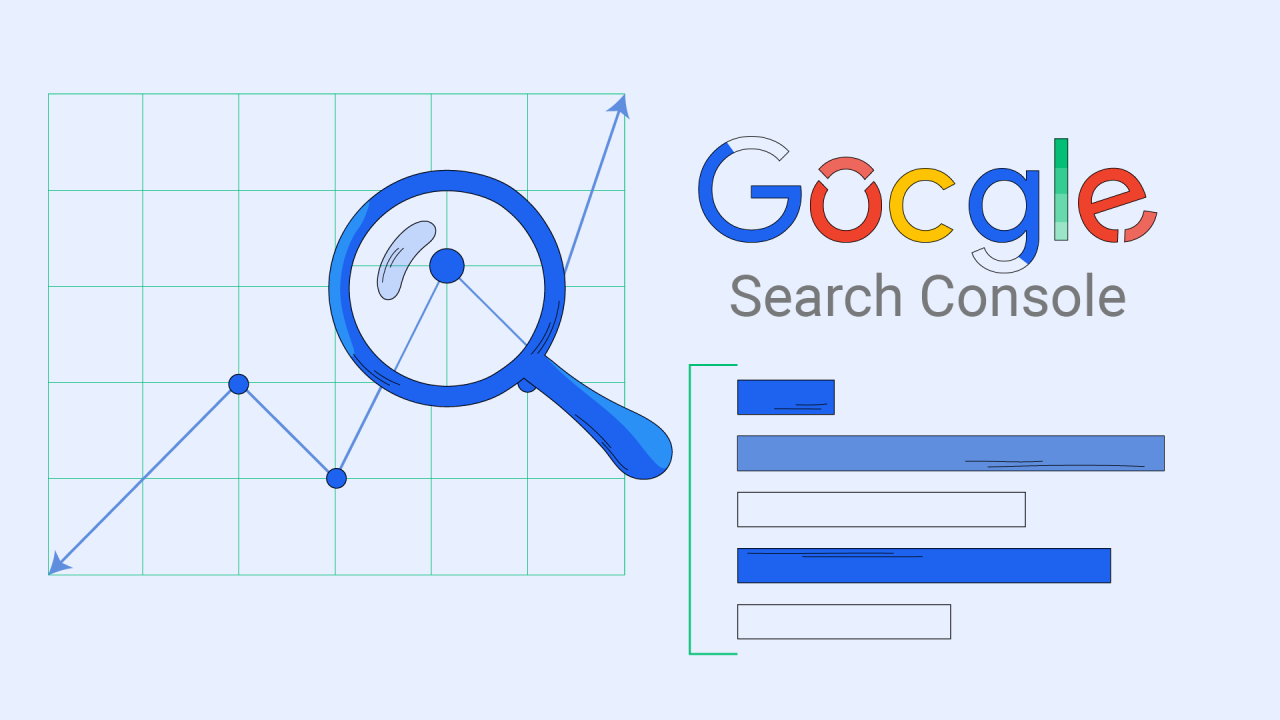Uh-oh – you sent that text or iMessage to the wrong person and now you’re panicking. We’ve all been there. But don’t worry, you can actually unsend or edit an iMessage even after it’s been sent, as long as you act fast enough. In this article, I’ll walk you through exactly how to recall or edit an iMessage on your iPhone, iPad, or Mac using a few simple steps. Whether you just want to fix a typo or completely erase that embarrassing drunk text from last night, I’ve got you covered. With these tips, you’ll be able to quickly clean up any messaging mistakes and avoid those awkward “Sorry, wrong person!” explanations. So take a deep breath and let’s figure out how to clean up that messaging mishap before it’s too late.
The Dilemma: Sending an iMessage You Regret
We’ve all been there. In a moment of haste, anger, or embarrassment, you fire off an iMessage you instantly regret. Your heart sinks as you see those little dots indicating the other person is typing a reply. Is there any way to unsend that message before it’s too late?
The Good News: You Have 2 Minutes to Undo
Luckily, with iOS 16 and later, you have a brief window of opportunity. For up to 2 minutes after sending an iMessage, you can “unsend” it by:
- Long-press the message you want to undo
- Tap “Undo Send”
Your message will disappear from the thread for both you and the recipient. Crisis averted, right?
The Catch: There’s No Guarantee
Unfortunately, there’s no guarantee the other person didn’t see your message before you unsent it. iMessage notifications still pop up instantly on their device. While you may have dodged a bullet, it’s best not to rely on the “Undo Send” feature for truly sensitive info.
The moral of the story? Take an extra second to think before hitting send. An iMessage can’t really be unsent, no matter what iOS may lead you to believe. The safest option is not putting anything in writing you wouldn’t want shared or wouldn’t say in person. But when in doubt, that “Undo Send” button at least provides some peace of mind!
How to Unsend an iMessage Within 2 Minutes
Enable “Undo Send”
The first step is making sure you have the “Undo Send” feature enabled on your iPhone, iPad, or Mac. Go to Settings > Messages and turn on “Undo Send.” This will give you a brief window after sending a message where you can unsend it.
Act Fast!
Once that embarrassing message is sent, you only have 120 seconds to unsend it. As soon as you realize your mistake, shake your device to trigger the “Undo Send” menu. Tap “Undo Send” right away. This will prevent the message from being delivered to the recipient.
After 2 Minutes
If more than 2 minutes have passed, your message can no longer be unsent. At this point, your options are limited. You can send a follow up message apologizing for the mistake and asking the recipient to disregard the previous message. However, there is no way to delete a message from someone else’s phone. The message will remain in your message history as well.
Consider Your Recipient
Before sending any message, especially one you might later regret, consider your recipient and how they might interpret your words. It’s always a good idea to reread messages before sending to avoid misunderstandings and prevent the need to unsend in the first place.
While iMessage does provide a small window for undoing sent messages, the feature is not foolproof. The safest approach is to be mindful of how your words might affect others before hitting send. With care and consideration, you can avoid sending messages you might later wish to unsend.
Recovering Recently Deleted iMessages
With iOS 16, you now have a safety net for those embarrassing or accidental messages sent. The Messages app automatically saves your deleted iMessages for up to a month so you can recover them if needed.
Finding Your Recently Deleted Messages
In the Messages app, tap ‘Edit’ at the top of the screen, then select ‘Show Recently Deleted.’ A new section will appear at the top of your messages list titled ‘Recently Deleted.’ Here you’ll find all the iMessages you’ve deleted within the last 30 days.
To recover a deleted message thread, just tap on it. The message thread will be moved back to your main messages list as if it was never deleted. You can also select multiple threads to recover at once.
Permanently Deleting Messages
If you’re sure you want to remove a message thread forever, tap ‘Delete’ while viewing the thread in ‘Recently Deleted.’ The message thread will be permanently erased from your Messages app and no longer recoverable.
Keep in mind that if you delete a message on your iPhone, it will also be deleted on any other devices like your iPad or Mac that are signed in to the same iMessage account. The deletion is synced across your Apple devices.
What About Those 2-Minute Message Unsends?
You may have heard that you can unsend or edit an iMessage within 2 minutes of sending it. This feature, unfortunately, only applies to messages sent to other iPhone users. iMessages sent to non-iPhone users like Android phones cannot be unsent or edited.
For iPhone-to-iPhone iMessages, open the message thread and tap and hold on the message you want to unsend or edit. Select ‘Unsend’ or ‘Edit’ within 2 minutes of sending and make your changes. The recipient will see an alert that you unsent or edited your message.
So while the 2-minute unsend window is still useful, the ‘Recently Deleted’ feature gives you a lot more flexibility to recover iMessages even after that short time period has elapsed. No more message regret!
Editing Already Delivered iMessages
Once you’ve sent an iMessage, you have a brief window of opportunity to make changes to it. For up to 2 minutes after sending, you can unsend the message altogether so the recipient never sees it. After that, for the next 15 minutes you can still edit the content of the message.
Unsending a Message Within 2 Minutes
If you realize immediately after hitting send that you made a mistake, you can unsend the message within 2 minutes of it being delivered. Simply long press on the message you want to unsend, then tap “Unsend”. The message will vanish from the conversation for both you and the recipient.
Editing a Delivered Message Within 15 Minutes
After 2 minutes have passed, the “Unsend” option disappears, but you still have the ability to edit your message for the next 15 minutes. Tap and hold the message you want to edit, then tap “Edit”. Make your changes to the content and tap the send arrow again. The edited message will now appear in the conversation marked as “Edited” so your recipient knows it’s been changed.
Once 15 minutes have elapsed after sending the original message, editing is no longer possible. Your message is permanently delivered as-is. The moral of the story? Take a few extra seconds to review your messages before hitting that send button. An ounce of prevention is worth a pound of cure!
While being able to unsend and edit your iMessages can be useful, don’t rely on it as a foolproof way to cover up mistakes or things you didn’t really mean to say. The recipient may have already seen and reacted to your original message, or taken a screenshot. When in doubt, it’s always best to be mindful of what you’re communicating in the first place.
iMessage Recall FAQs: Your Top Questions Answered About Unsending iMessage
How long do I have to unsend an iMessage?
You have up to 2 minutes after sending an iMessage to unsend it. Once those 2 minutes are up, that message is permanently sent and can’t be unsent. The clock starts ticking as soon as you hit the send button, so act fast if you have a message you want to unsend.
Can the other person see if I unsend a message?
No, unsending an iMessage is completely discreet. The recipient will never know the message was sent and then unsent. As far as they know, the message never existed in the first place. So don’t worry about unsending an iMessage coming off as rude or awkward. Unsend away without fear of offending anyone or raising any eyebrows.
Do I get a notification if someone unsends an iMessage to me?
No, you will not receive any notification if someone unsends an iMessage they sent to you. Since the message is deleted before it’s even delivered to you, your iPhone or iPad has no record of the message ever existing so it can’t notify you about it being unsent. The message disappears into the digital ether, never to be seen again by you or anyone else.
Can I unsend iMessages from my Mac or iPad?
Yes, you can unsend iMessages using iMessage on any of your Apple devices linked to the same Apple ID, including:
•iPhone •iPad •iPod touch •Mac computers
The 2-minute time limit applies no matter which device you use to unsend the message. As long as you act within that window, you can pick up any of your iMessage-enabled devices and unsend the message to retract it from all devices. Convenient!
So go ahead and unsend that embarrassing typo or message sent to the wrong person. Your secret is safe thanks to iMessage’s unsend feature! Let us know if you have any other questions.
Conclusion
So there you have it – a few tricks for unsending or editing those cringe-worthy texts before it’s too late. We’ve all been there, firing off a message too quickly or picking the wrong contact. But with these steps, you can recall or tweak those texts and avoid any awkward convos. The key is acting fast, since your options are limited after just two minutes. Better review before hitting send! With practice, unsending messages can become second nature. You’ll be a pro at covering your tracks in no time. Embrace the undo button – your future self will thank you.